Organize Your Photos
Do you have a lot of digital photos? Have you ever wondered about how to organize them? Have you ever heard the term "metadata"? We'll learn more about using "metadata" in this blog. It's a great way to organize photos, add "extra" information to each photograph, and increase the searchability in your photo collection
What is "Metadata"?

Metadata is basically extra information that we can attach to a photograph, and even other file types. There several different groups of information that can be stored with photographs. You may not realize it, but everytime you take a photo on your phone's camera, metadata is saved with it. This recorded information are items like camera model, exposure time, ISO speed, aperture, and several others. Your GPS location is also recorded with the photograph. This type of information belongs to a collection called "EXIF" data. In the example to the right (MacOS), notice the Description, Keywords, and Location information associated with a Hudson Family photograph.
Other descriptive information attached to the photograph include the overall dimension, horizontal width (in pixels), vertical height (in pixels), the resolution (such as 72 dpi, 300 dpi, etc), compression, etc.
There is another collection called "IPTC" that comprises many different useful fields for those folks who would like to store additional more informative information, like who the creator of the photo, their address, and other contact information. Other very useful fields include: "Description" (or sometimes called "Comments"), City, State, Country locations, Create Date (helpful when scanning photos that were taken decades earlier), and others. The metadata information you place into the photograph travel with the photograph as you share it with others. This is much more helpful than just having a photo filename. Each of these fields is also "searchable" meaning that I can create a general search (ctrl+F in Windows and cmd+F on MacOS) and type in for example "Idaho Falls". All the photos that have Idaho Falls in the city field will begin to be displayed.
Another great feature is the ability to create "Tags" (in Windows) or apply "Keywords" (in MacOS) to the photo. These tags/keywords are easily searched using the Apple Finder or Windows Explorer and can quickly display the photos you are looking for out of MANY thousands of stored photographs. As an example, I may have certain photos "tagged" with the word "Camping" and also with the year of the trip, such as 2002. By searching through our 43,000 plus photographs for those tags or keywords I can quickly see all the camping photos for that year. Maybe I had also added the location information as well. I could even more quickly narrow down all the camping photos for a certain year at "Yosemite".
Hopefully you can begin to understand the power behind viewing and using photo metadata. Many may use a "folder system" to store our ancestral photos in. Let's say we have a photo with 7 Hudson family members in it. I entered each of their names as a keyword or tag. Let's say the photo is stored in Charles Hudson's folder. If I am looking for Mary Ann Hudson, I would not find the photo in her folder. However if I quickly did a search looking for keywords or tags labeled as Mary Ann Hudson, I would quickly find all photos with her in them. Using Metadata allows you to search and find what you are looking for across many different file folders.
How Can I Attach This Metadata to My Photos?
To enter information into those empty metadata fields is actually quite easy. In the Windows 10 system, all you have to do is to right click on the photograph and select the "Properties" option. A dialog box pops up with several tabs across the top, like General, Security, and Details. Click on the Details tab. There are two columns, the 1st for Property and the 2nd for Value. Notice a long scrollable list of metadata fields filled with information about that photo. Some of them have no value, for example the "Comments" field. Click into the field and add a description about the photograph. In the "Tags" field, type in the names of those present in the photograph. Once you click on "OK", that information is saved with the photograph.
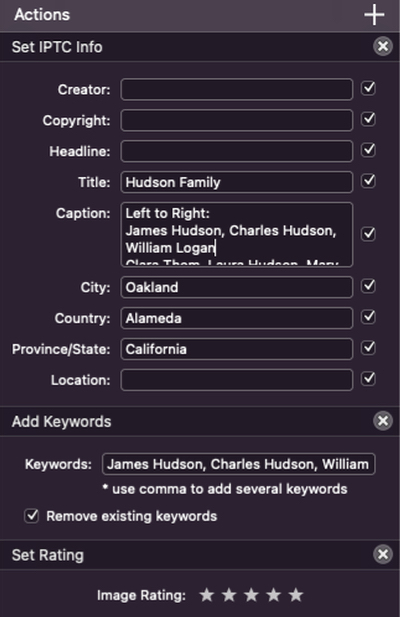
Wait...I have to do this one photo at a time? Nope! That would certainly be a very time intensive endeavor! Actually there are many programs or applications out there that can do this in a "batch" or as a group. Let's say that you have a group of photos taken in Oakland, Alameda, California, USA. By entering in that metadata information, then saving it, each of the photos in that batch process will have that metadata written to it. Then within a probably smaller group of photos, there are 3 people seen in each. In the keywords or tag area type in their names and then save again. A group of photos of my mom and her family were taken camping in Yosemite National Park. I can type in some comments about that trip and save those comments to ALL the photos in that group, all at once. Attaching metadata certainly adds time to organizing your photo collections, however in the end, this information provides other people with WAY more information than just that found in the filename AND improves searchability as well.
A great program for applying metadata to your photographs is Adobe Bridge. It is a DAM (Digital Asset Manager) that displays your photos and allows you to move them into folder collections, in a way similar to the old lighted slide sorters of the past. There is a side panel in the program that allows you to insert and save the descriptions, location information, keywords, and such. All you need to have is a free Adobe ID to use the program and of course, nothing is free in life, Adobe is hoping that you will "bridge" to the next step of using their subscription products, so just be cautiously avoidant of this. Otherwise you are free to use Bridge "freely". I personally use a paid for app called ACDSee for Mac, but in reality both apps do the same type of thing, each having a different layout of buttons, sliders, textboxes, etc. For the simple addition of Keywords to graphics design media I have, I just use PhotoMill. It is simple and quick. In the Windows environment, there is a free app called XnView that can attach some metadata as well. It's "opensource", a bit clunky but does okay with basice feature. If you search for apps, look for those that can edit "IPTC" type data. Remember that EXIF data is more for camera and other type settings.
Let me give you another example of how great metadata is. I had entered in all the location information, descriptions, and names of those in my family photo collection that dated back 50-60 years ago. Because my cousins and my family often visited frequently throughout the years, they were in a large number of our photos as well. Growing up, they had very few photos taken by their parents and very few to go back and look at. I searched for Carole C... and the computer displayed all the photos with her name in the keywords or tags. I put them in a Dropbox folder and sent her the link. Of course then my cousin Kevin, and then Linda, and the others wanted all the photos that I had for each of them as well. What could have taken HOURS to look through many folders literally took the time it took to type their name in the search box. Metadata = POWERFUL searching and organizing.
There is a big RED FLAG notice that I should discuss about uploading your photos to social sites to share with others. Twitter, Facebook, Instagram, Google, and most other social sites will strip the metadata from your photos should you upload them. Even FamilySearch, Ancestry, and the others will do so. Just realize that this happens and keep your photos on your storage device, along with keeping a good backup system in place.
In Summary
What I have given you are the basics about metadata and hopefully have created some understanding and interest, as well, in using metadata in your family history efforts. Important points to remember:
* Beyond a photo's filename and what is shown in a photo, there lies a "hidden" metadata area that can store a lot more information about the photo.
* Metadata is VERY searchable and greatly improves your abilities to find and display photos.
* Using a metadata editor helps you to batch apply metadata to similar groups of photos. For most folks, a simple IPTC editor will do.
* As you share those photographs with others, they will also be able to view all the metadata information you attached to them.
* Remember that social media and family history sites strip off that metadata unfortunately, so KEEP GOOD BACKUPS!.
* You can view more tutorial information on my website or more information and examples on this WEBPAGE.
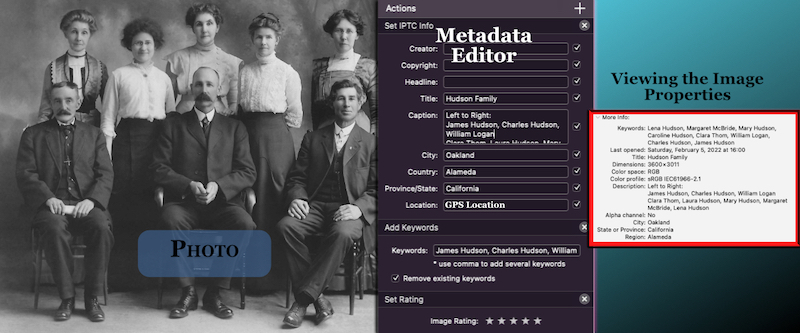
Have Fun Viewing and Playing With Metadata